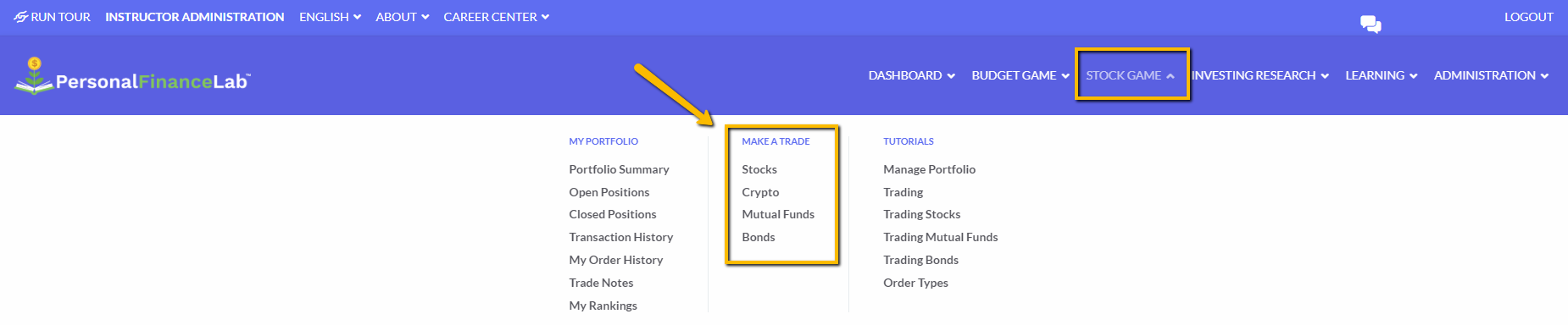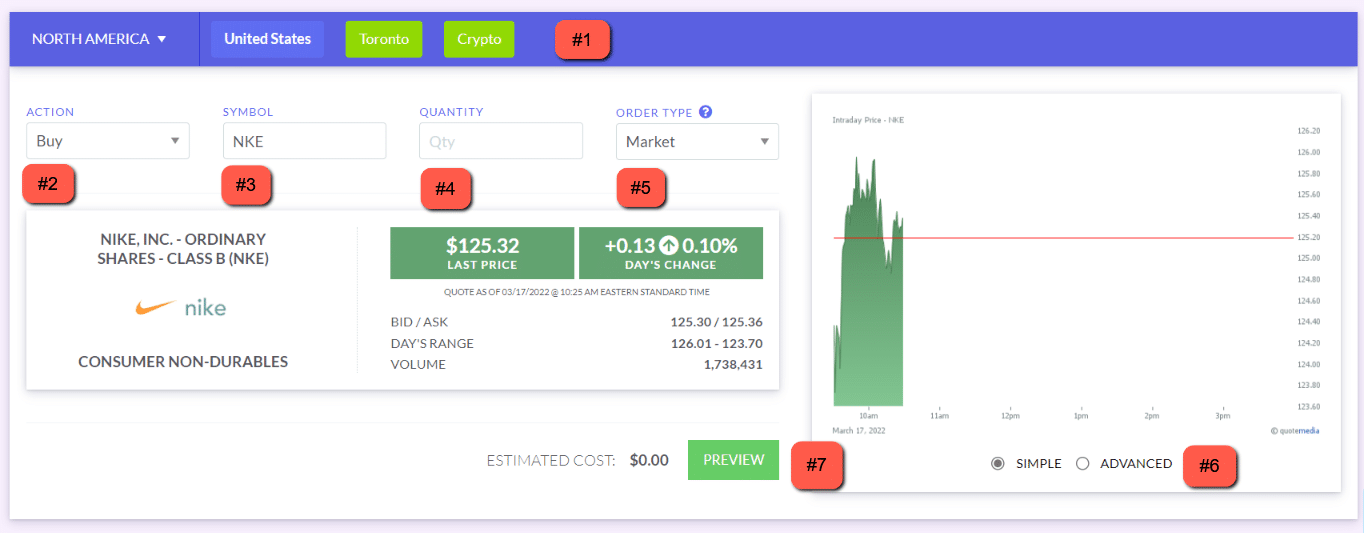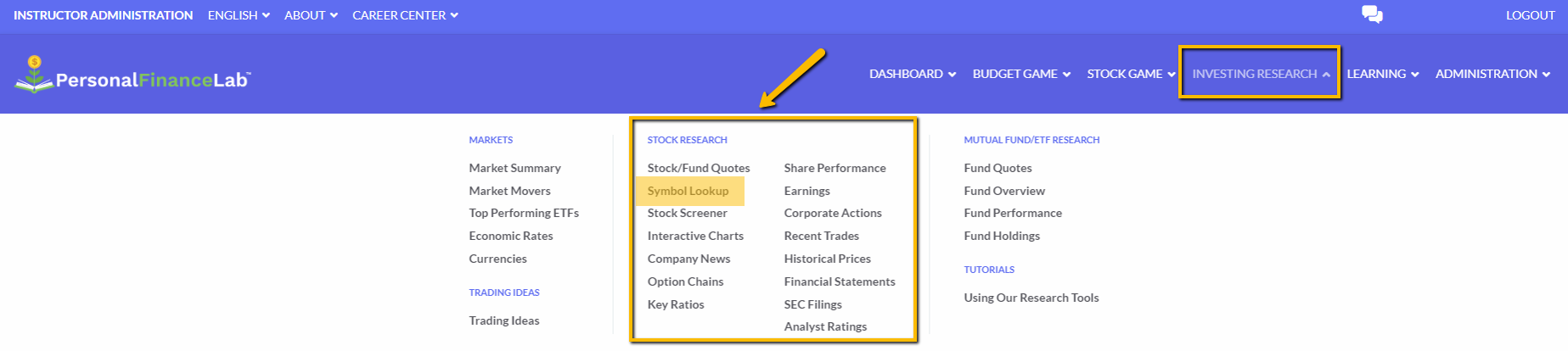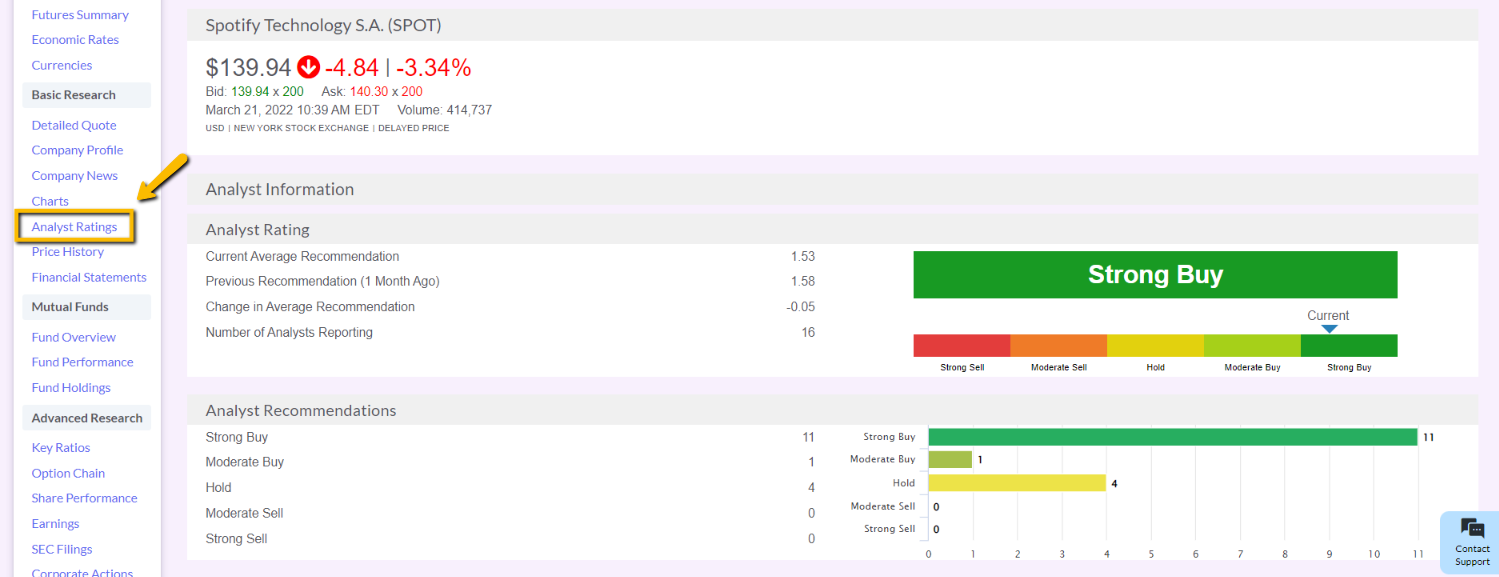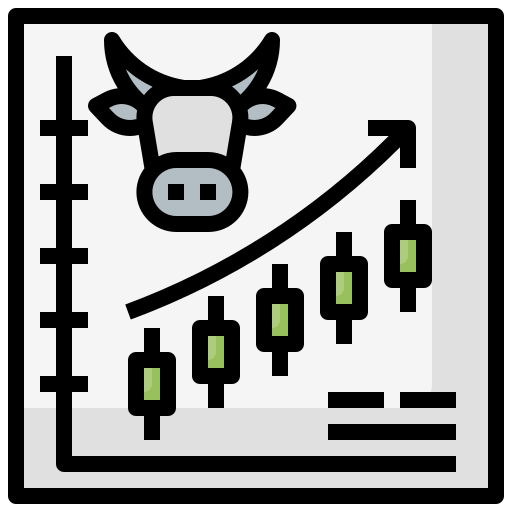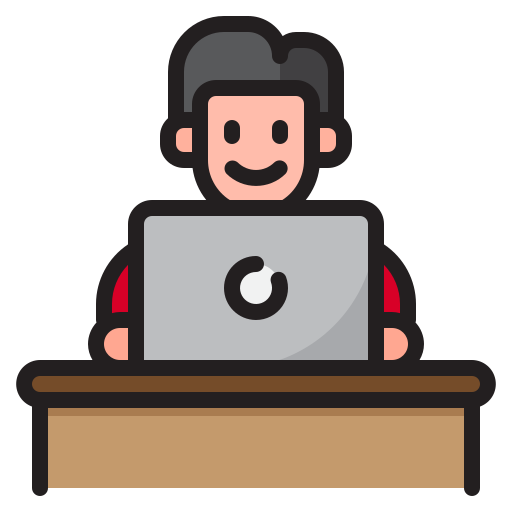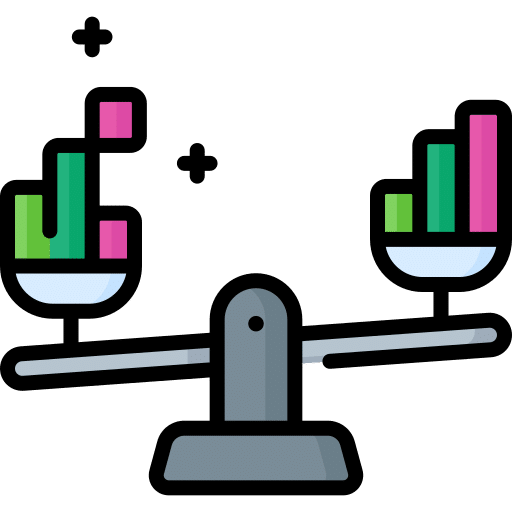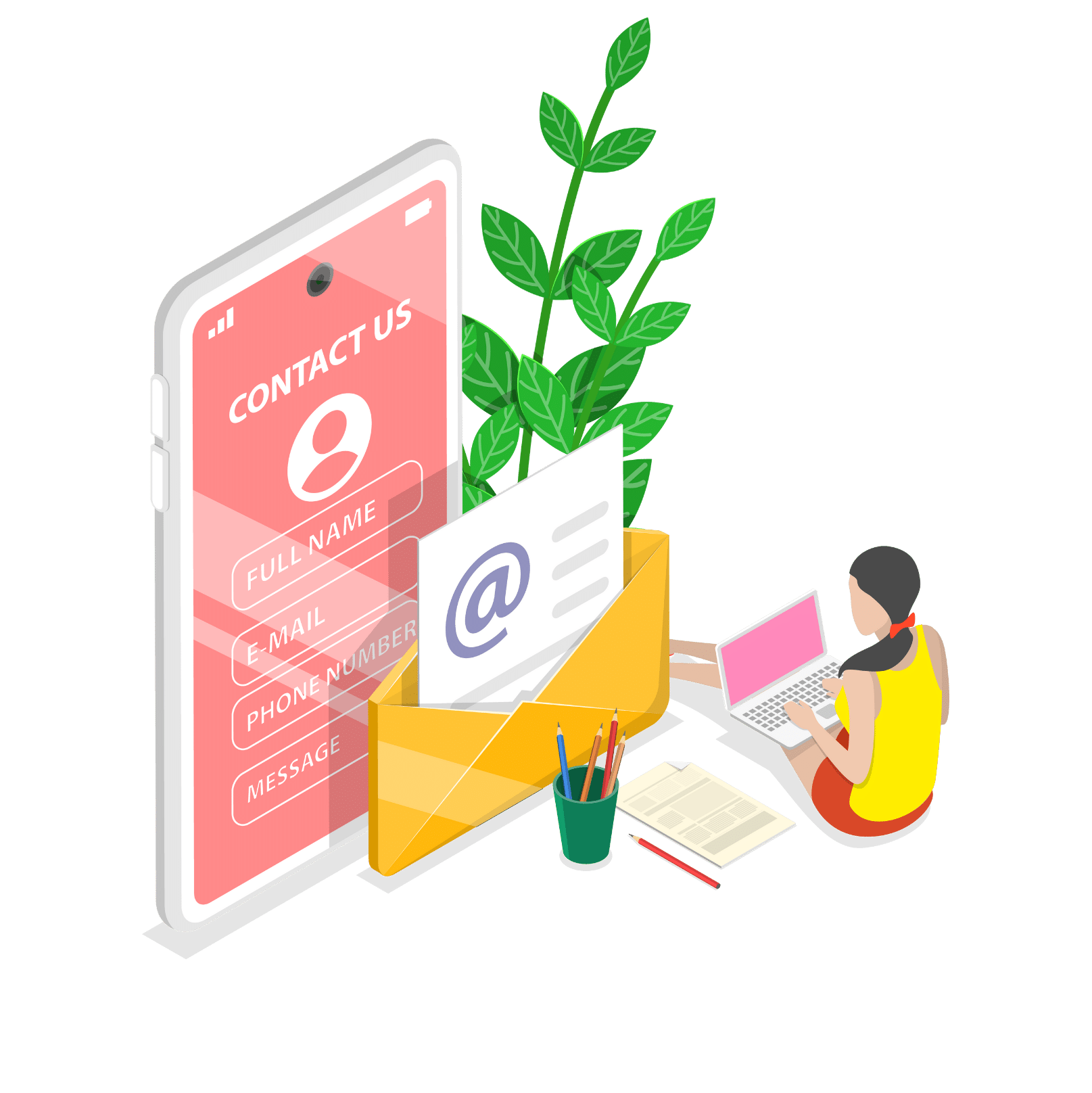Basic Research and Comparing Stocks Activity
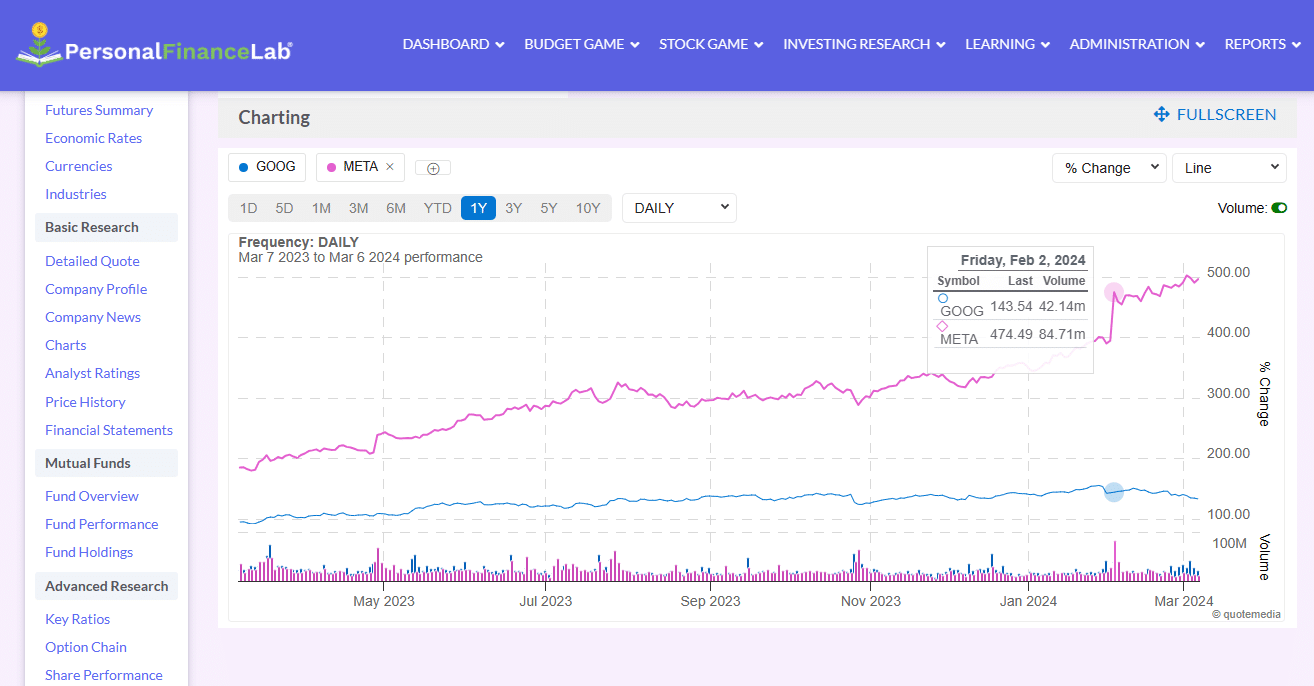
We recommend students start with this 12-minute interactive activity, Basic Research and Comparing Stocks. Students will be lead through a step-by-step process to help them figure out which companies or stocks to invest in first.
They’ll be introduced to the research tools available on PersonalFinanceLab.
Share this link with your students to get started!
https://app.personalfinancelab.com/content/index?url=basic-research-and-comparing-stocks2