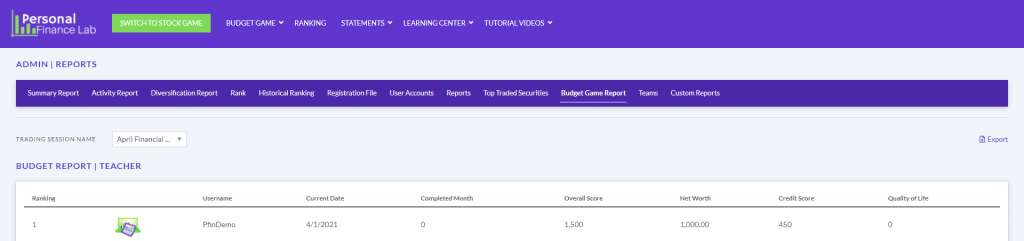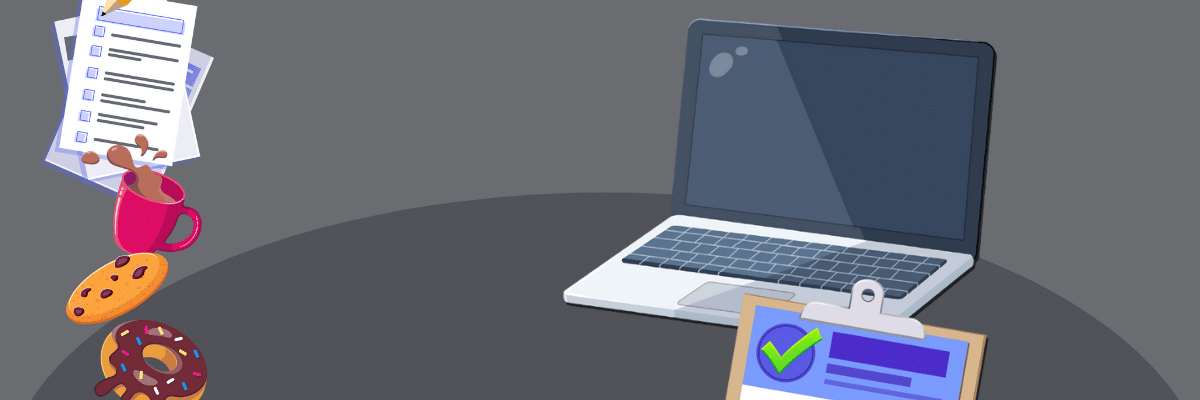This guide will illustrate the different reporting tools administrators have at their disposal. The Reports page can be accessed under the Administration menu at the top of the page, by clicking on Reports.
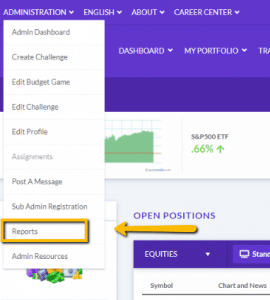
Please note that progress on assignments can be found under Assignments from this same dropdown menu. For assistance with how to access progress reports on assignments, please check out this guide. Also, at the bottom of all Reports pages, there is a button to connect directly with our support team for live support.
Video Tutorial
This video tutorial will walk through every apsect of using the reports for your class or challenge. It is about 3 minutes long.
Summary Report
The summary report is the first report you’ll see. This has some quick stats on each tournament:
- This will allow you to switch between tournaments you’re viewing (if you’re an admin, all tournaments on the site, past and present, will appear. For sub-admins, only the tournaments you’ve created will appear).
- For all reports, you can export the page to excel, send it to yourself or others as an email, or view a printer-friendly version
- These are quick stats for the current tournament’s total user activity
- This is a brief snapshot of the tournament rules
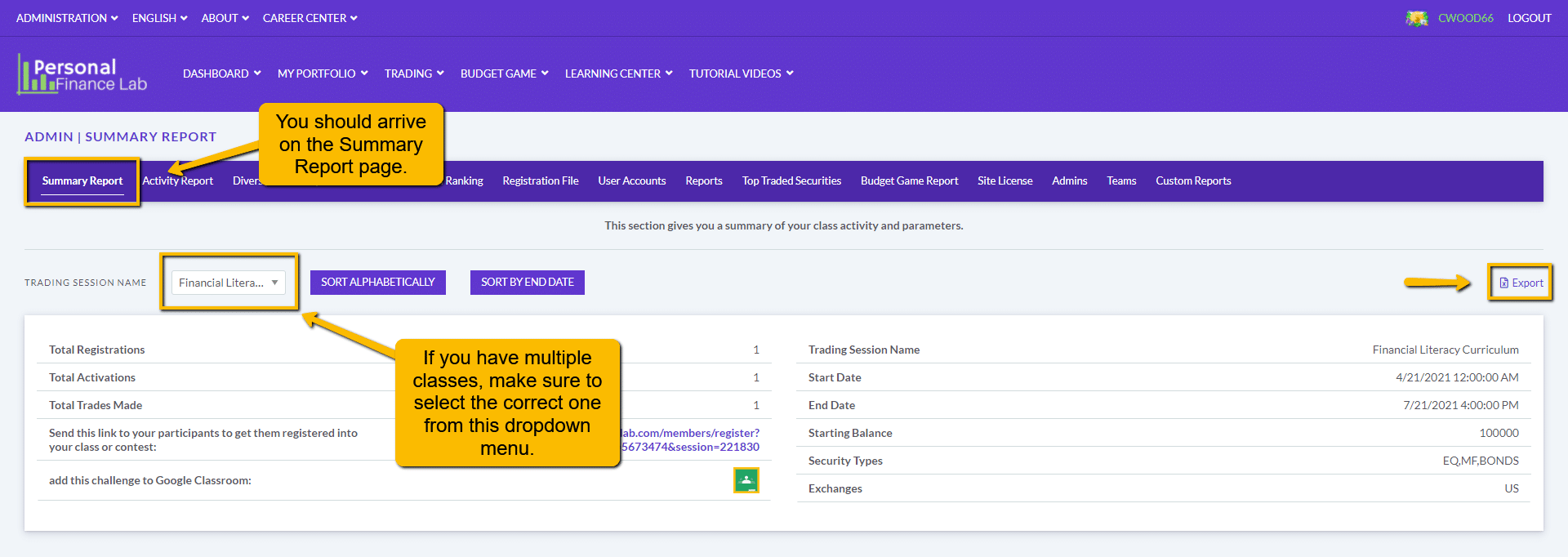
Current Rankings
The Current Rankings report shows all the current stats for your class, including each student’s open positions and trades
- You can filter by username if you’re looking for a specific student, but you will need to select the tournament you want to see (this tends to reset between page selections, so make sure the correct tournament is selected).
- These are the stats for your tournament. The last column, “Active”, tells whether or not this account’s value is actively updating. Accounts become inactive when the Tournament End Date has passed: inactive accounts cannot trade, and the value of their open positions is frozen at the time that the contest ended.
- You can choose which date range to view (useful for historical open positions and trades)
- “View More” will let you see each user’s open positions, trades, account balances, and an estimation of the profit and loss from each closed position
- Cash Adjustment will allow you to give cash to an individual student
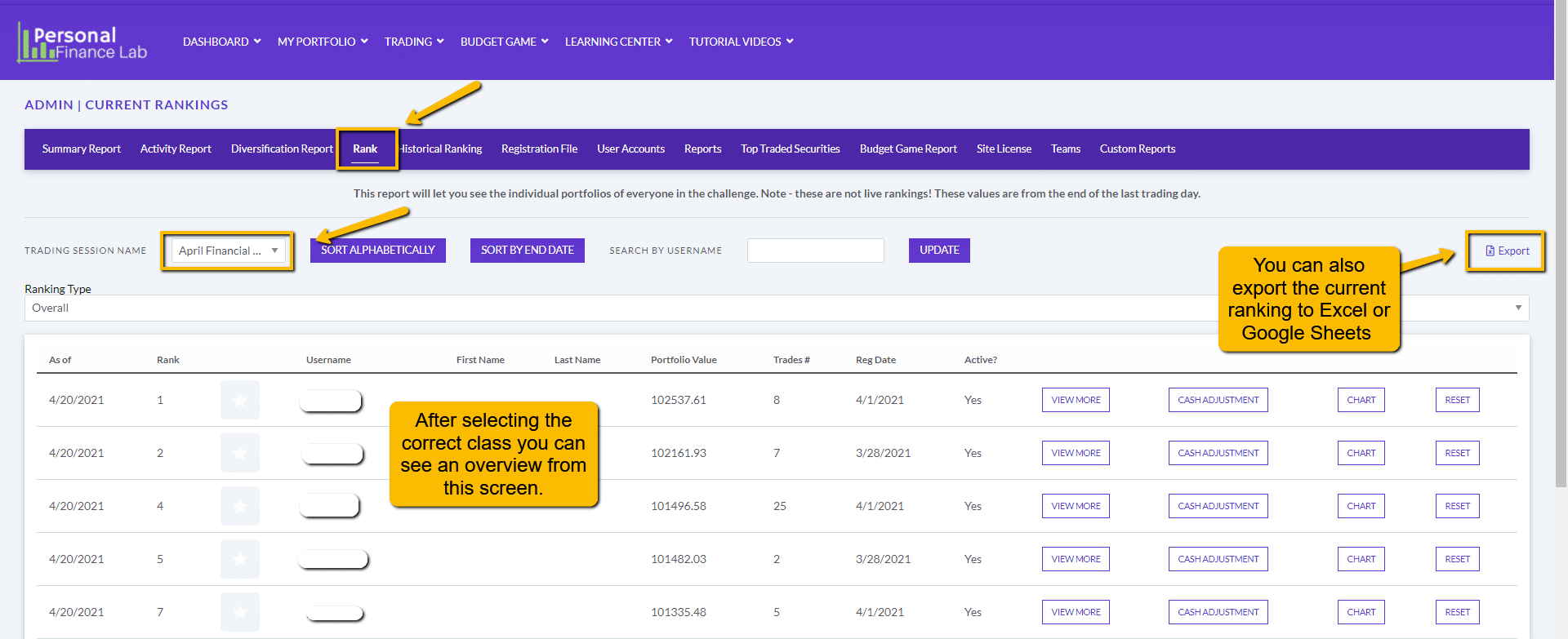
Historical Rankings

This page is similar to the “Current Rankings”, but showing more stats for each user (like Sharpe Ratio value). It does not give the ability to view open positions or trades, or add cash.
We take a snapshot of the values for each participant every day between 6pm and midnight (New York time) – the historical rankings will show you these snapshot values.
This means that you can only see the previous day’s ranking for the Historical Ranking.
Changing Dates
You can also see the historical ranking values for any previous day of your challenge. To see a previous date, click the date to change to the day you want to view, then click “Get Report”. Once you update the date, the export button will also download the report for your selected day.
Registration File
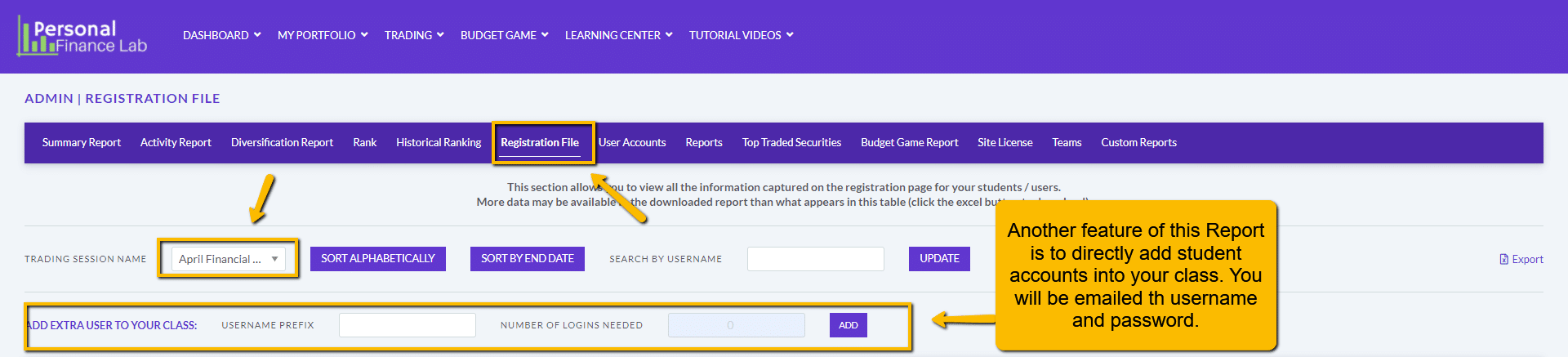
This page will show each user and the information they entered when first registering (name and major, for example). It will also show the registration date
User Summary
The User Summary is most useful to get the stats of which students are most active: it will show the total number of orders and trades for each student, along with the last time they logged in.
Reports
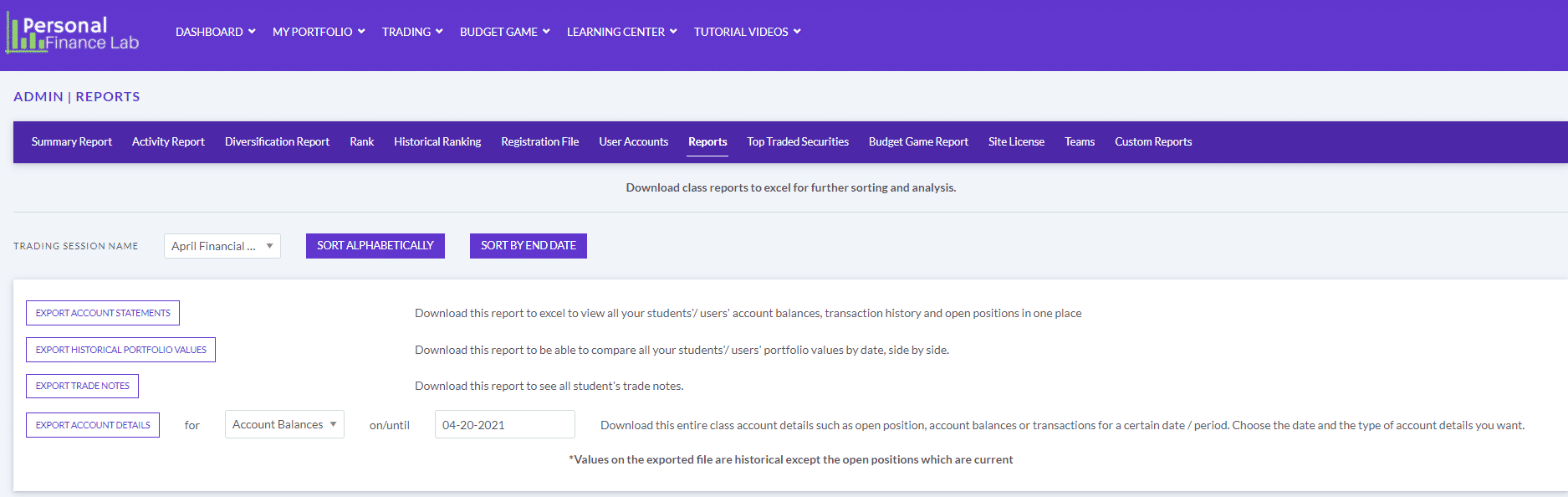
All reports on this page export the entire tournament’s data to excel, so you can see all students in one spreadsheet. The values on the exported reports are valid at the market close on the previous day of trading, except open positions (which are current). Descriptions of each downloaded report:
- Account Statements – The biggest report, this shows every student’s account balances, open positions, and complete transaction history. Warning – if you have a large tournament (over 100 students), this report can take a very long time to load, you may want to export each part of this report individually (see below)
- Historical Portfolio Values – This will show each user’s portfolio value and rank on each day that the tournament was active. Students appear in the list on the date they registered, but will be ranked as 0 until the first day they make a trade
- Export Account Details – This will let you export a single piece of the Account Statements report, instead of the whole thing at once
- Account Balance – Shows each student’s portfolio value, long positions, short positions, and total trades
- Transactions – Shows each student’s full transaction history as of the last market close
- Open Positions – Shows each student’s full open positions, with current market value
Budget Game Report
So far all the reports we’ve covered are based on the Stock Game portfolios, and transactions. To be able to review how your students are progressing in the Budget Game you’ll need to use this report.
As the other reports you can either view the game scores from within your browser, or you can download to Excel or Google Sheets. This report includes the following information:
- Username
- Current Date (in the Budget Game)
- Completed Month
- Overall Score
- Net Worth
- Credit Score
- Quality of Life